
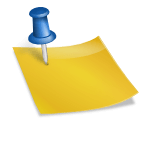
- #Outlook on chromebook how to
- #Outlook on chromebook install
- #Outlook on chromebook full
- #Outlook on chromebook android
Note: Click More Settings for more options regarding paper size, quality, scale, margins, and more.
#Outlook on chromebook full
Step 5: Lastly, check the color setting - you don’t want to print a black-and-white document when you need full color. Step 4: Make sure you’ve put in the correct number of pages and copies you want to print and go over the layout to confirm everything is right. Step 3: After you’ve verified your printer, you should confirm other general settings. You can also select See More to locate other printers connected to your computer. If not, click the down arrow and find it on the drop-down menu. Locate the Destination field and make sure your printer is listed. Step 2: You should see a pop-up window appear on your screen. Alternatively, you can click the three-dot button located in the top-right corner and select Print on the menu. Step 1: Open the page you need to print and press the Ctrl + P keys simultaneously. Now that your printer is all set up, you are ready to print from your Chromebook. Click Save and it’ll be automatically moved to the Your Saved Printers category and set as your default. Step 6: Chrome OS should detect and list your printer. Step 2: Once plugged in, click the System Clock located at the bottom-right corner, followed by the Cog icon on the pop-up menu. Also, verify that the printer is on and functioning normally. You may need a USB-A to USB-C adapter, depending on the Chromebook model. Step 1: Connect your printer’s USB cable to the appropriate port on the Chromebook.
#Outlook on chromebook install
However, this method may not work on older printers because you can’t install software or drivers on a Chromebook.

If your printer is older and doesn’t support Wi-Fi connections, you can set up your printer using a USB cable. A pop-up window appears for you to enter a name, the printer’s IP address, the protocol (typically IPP), and the queue (typically ipp/print). Step 7: If your printer doesn’t automatically appear, click the blue Plus icon to the right of Add Printer.

In this example, we added an Epson XP-7100 Series printer. Step 5: Click the Printers option on the right. Step 4: Click Printing on the expanded menu. Step 3: Click the down arrow next to Advanced to expand the menu.
#Outlook on chromebook how to
How to build a PC from scratch: A beginner’s guide for building your own desktop computer
#Outlook on chromebook android
How to transfer files from Android to your PC How to back up an iPhone using Mac, iCloud or PC Step 2: With the pop-up menu still active, click the Cog icon, as shown below. Step 1: Click the system clock located in the bottom-right corner and verify that your Chromebook is connected to the same network as the printer. Otherwise, start by turning the printer on and making sure that it’s functioning correctly and connected to the wireless network. If you don’t have the option to use wireless printing, go ahead and skip to the next section. Otherwise, you’ll need the manual, which you can download from the manufacturer’s website. If you don’t already have your printer on your wireless network, you can likely use the embedded touch display to walk yourself through the setup wizard.


 0 kommentar(er)
0 kommentar(er)
